PC 1:
1. Right-click My Computer and select Properties.
2. Click on the Computer Name tab and then click on the Change button. Type the computer name to whatever you want, here we will name it PC 1 and you will also have to change the workgroup to WG. (The workgroup name should be the same in both the computers) Now click Apply and close it.
3. Goto Network Connections and right-click on your wireless adapter and select Properties. Now goto the Wireless Network Tab and click on the Advanced button. Select Computer to Computer (Ad hoc) networking option. If you get a window with an SSID box, you can specify the network name in it, in our example we will use Wi-Fi as the SSID. Now close the window and click on Add Preferred Networks.
Enter the settings as follows:
Network name (SSID) : Wi-Fi
Network Authentication : Open
Data Encryption : Disabled
4. Tick the “This is a computer-to-computer (ad hoc) network, wireless access points are not used” option if it isn’t already ticked. To automatically connect to the network, goto the Connection tab and tick on the Connect automatically when in range option. Now, to configure the TCP/IP connection settings, goto the General tab and select Internet Protocol (TCP/IP) and click the Properties button. Set the Values as:-
IP Address - 192.168.0.1
Subnet Mask - 255.255.255.0
Default Gateway - 192.168.0.2
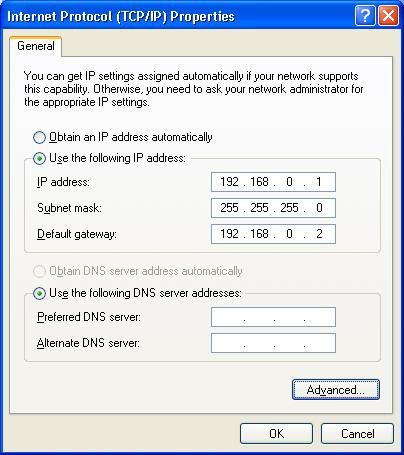
5. Click OK and you have finished the steps for PC 1.
PC 2:
1. Right-click My Computer and click Properties.
2. Click on the Computer Name tab and then click on the Change button. Type the computer name to whatever you want, here we will name it PC 2 and you will also have to change the workgroup to WG. (The workgroup name should be the same in both the computers) Now click Apply and close it.
3. Goto Network Connections and right-click on your wireless adapter and select Properties. Now goto the Wireless Network Tab and click on the Advanced button. Select Computer to Computer (Ad hoc) networking option. If you get a window with an SSID box, you can specify the network name in it, in our example we will use Wi-Fi as the SSID. Now close the window and click on Add Preferred Networks.
Enter the settings as follows:
Network name (SSID) : Wi-Fi
Network Authentication : Open
Data Encryption : Disabled
4. Tick the “This is a computer-to-computer (ad hoc) network, wireless access points are not used” option if it isn’t already ticked. To automatically connect to the network, goto the Connection tab and tick on the Connect automatically when in range option. Now, to configure the TCP/IP connection settings, goto the General tab and select Internet Protocol (TCP/IP) and click the Properties button. Set the Values as:-
IP Address - 192.168.0.2
Subnet Mask - 255.255.255.0
Default Gateway - 192.168.0.1
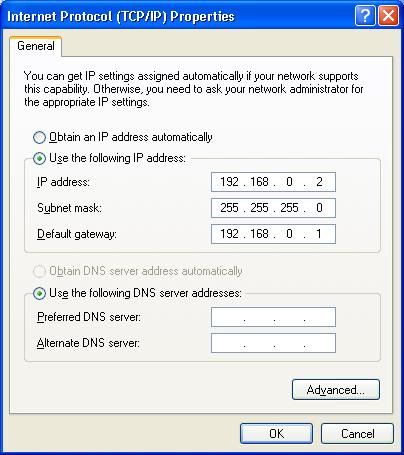
5. Click OK and you have finished the steps for PC 2.
Now open the Wireless network settings and click on View Available Wireless Networks. Select your network and you are connected.
Note : The settings mentioned may vary in case of different adapters. But most of them should be similar to the above settings.
 2. The wizard opens. Continue by clicking on “Next”.
2. The wizard opens. Continue by clicking on “Next”.
















